[macOS] Tart를 이용하여 Virtualization Framework 사용해보기
macOS 11.0에서는 Virtualization 프레임워크를 도입하여, 이를 활용해 macOS와 Linux 기반 운영체제를 가상 머신으로 실행할 수 있게 되었습니다. Document
Virtualization 프레임워크를 사용하면, VM에서 빌드를 수행하므로 일관된 환경에서 작업이 가능합니다. 그 결과 각 빌드 머신마다 Xcode 설치, OS 업데이트, 라이브러리 추가 등의 작업을 수행할 필요가 없어집니다.
macOS 이미지를 관리하고 다양한 편의 기능을 제공하는 도구를 활용하면 초기 작업시간을 크게 줄일 수 있습니다.
그 중 Virtualization 프레임워크를 활용하는 라이브러리 Tart(Link, GitHub)를 이용하여 MacOS의 VM을 생성해보겠습니다.
Tart
1.HomeBrew를 이용하여 Tart를 설치합니다:
$ brew install cirruslabs/cli/tart
2.tart clone를 이용하여 이미지를 내려받습니다:
$ tart clone ghcr.io/cirruslabs/macos-ventura-xcode:latest ventura-xcode
해당 이미지는 orgs/cirruslabs의 Packages에서 필요한 macOS 이미지를 선택해 다운로드하면 됩니다. 순수한 macOS가 필요하면 ‘vanilla’, brew가 설치된 버전이 필요하면 ‘base’, Xcode가 설치된 버전이 필요하면 ‘xcode’를 선택합니다.
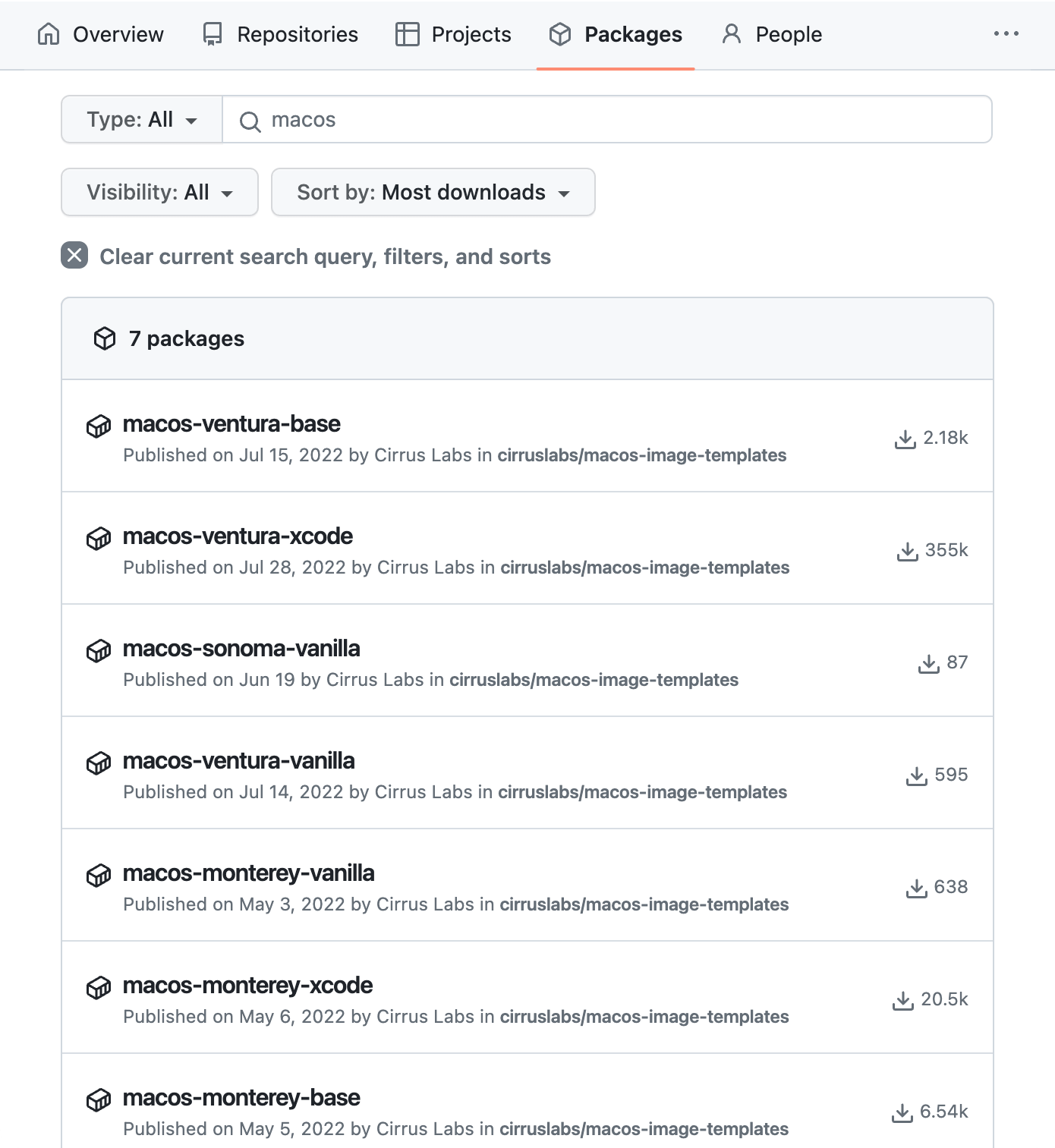
이후 .tart 폴더 내에 VM 이미지가 생성된 것을 확인할 수 있습니다.
$ tree .tart
.tart
├── cache
│ ├── IPSWs
│ └── OCIs
│ └── ghcr.io
│ └── cirruslabs
│ └── macos-ventura-base
│ └── latest -> /Users/minsone/.tart/cache/OCIs/ghcr.io/cirruslabs/macos-ventura-xcode/sha256:d67230f3e3f0e52bae4e0923aa7d7ebaa5e799df9b812eab18557675d1480c84
├── tmp
└── vms
└── ventura-xcode
├── config.json
├── disk.img
└── nvram.bin
9 directories, 4 files
이미지의 용량과 실제 이미지는 차이가 있으므로 이를 확인하는 것이 중요합니다.
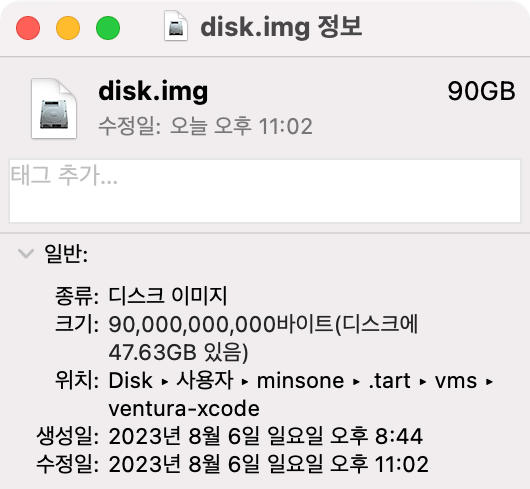
3.이제 생성한 VM 이미지를 Tart로 실행합니다:
$ tart run ventura-xcode
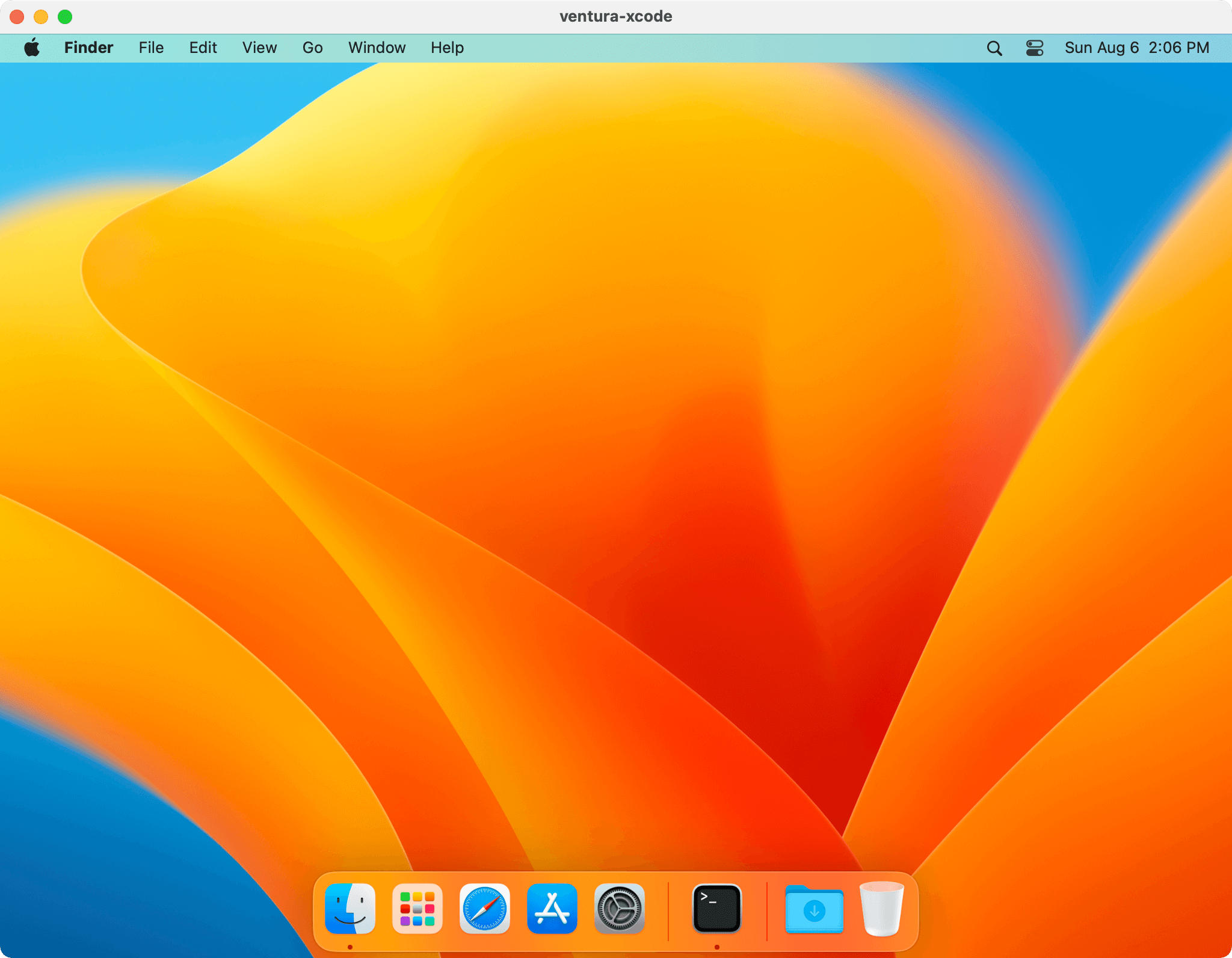
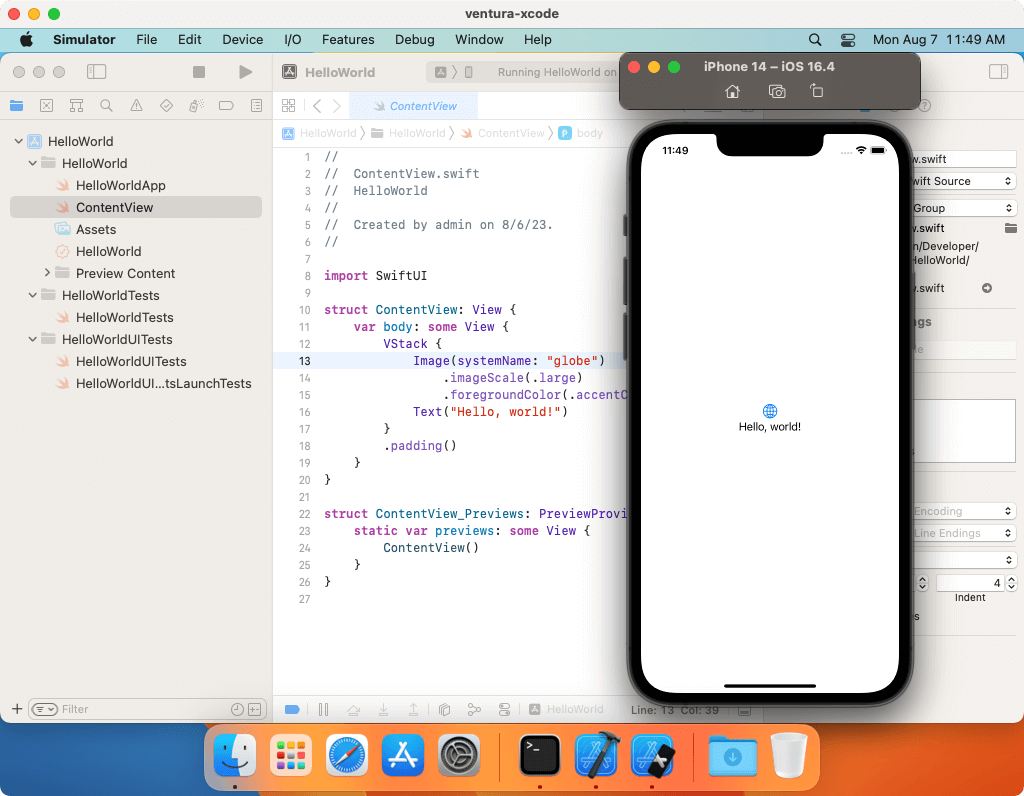
4.해당 이미지의 계정은 admin/admin으로 설정되어 있습니다. 이를 통해 ssh를 사용하여 해당 VM에 로그인할 수 있습니다:
$ ssh admin@$(tart ip ventura-xcode)
매번 비밀번호를 입력하는 것이 번거롭다면, ssh-copy-id를 사용하여 비밀번호 입력을 생략할 수 있습니다:
$ ssh-copy-id admin@$(tart ip ventura-xcode)
원격으로 명령을 실행할 수 있습니다:
$ ssh admin@$(tart ip ventura-xcode) ls -al
$ ssh admin@$(tart ip ventura-xcode) 'ls -a; df'
정리
- Tart를 사용하여 macOS를 가상 머신으로 실행할 수 있습니다.
- 이미지의 용량이 커, 이미지 관리를 어떻게 해야할지 판단이 필요할 것 같습니다.