[iOS]NSLayoutConstraint
Auto Layout
인터페이스 빌더에서 Auto Layout을 통하여 다중 화면 크기에 대응할 수 있도록 쉽게 화면을 설계 할 수 있습니다.
런타임시 뷰를 추가하거나 삭제하기 위해 Auto Layout을 코드로 제약 조건을 생성, 추가, 삭제 및 적용할 수 있습니다.
그러기 위해서 View의 translatesAutoresizingMaskIntoConstraints 속성 값을 NO로 설정하여 Auto Layout을 하도록 합니다.
view.translatesAutoresizingMaskIntoConstraints = NO;
item으로 제약조건 만들기
제약조건(Constraint)는 사용하면 느리고 많은 코드를 작성해야 하지만 제약조건을 추가하여 원하는 레이아웃을 얻을 수 있습니다. 다음은 제약조건을 만드는 메소드입니다.
[NSLayoutConstraint constraintWithItem:(id)view1
attribute:(NSLayoutAttribute)attr1
relatedBy:(NSLayoutRelation)relation
toItem:(id)view2
attribute:(NSLayoutAttribute)attr2
multiplier:(CGFloat)multiplier
constant:(CGFloat)constant];
위 형태에서 제약조건 :
view1.attr1 = view2.attr2 * multiplier + constant
다음은 constraintWithItem 메소드 인자 설명입니다:
| parameter | Description |
|---|---|
| view1 | 제약조건의 왼쪽 뷰. |
| attr1 | 제약조건의 왼쪽 뷰 속성. |
| relation | 제약조건의 왼쪽과 오른쪽 뷰 간의 관계. |
| view2 | 제약조건의 오른쪽 뷰. |
| attr2 | 제약조건의 오른쪽 뷰 속성. |
| multiplier | attr1 값이 attr2 값에 얻은 값으로 곱하도록 하는 값 |
| constant | attr1 값이 attr2 값(곱해진 후의 값)에 추가하는 값 |
NSLayoutAttribute, NSLayoutRelation
typedef NS_ENUM(NSInteger, NSLayoutRelation) {
NSLayoutRelationLessThanOrEqual = -1,
NSLayoutRelationEqual = 0,
NSLayoutRelationGreaterThanOrEqual = 1,
};
typedef NS_ENUM(NSInteger, NSLayoutAttribute) {
NSLayoutAttributeLeft = 1,
NSLayoutAttributeRight,
NSLayoutAttributeTop,
NSLayoutAttributeBottom,
NSLayoutAttributeLeading,
NSLayoutAttributeTrailing,
NSLayoutAttributeWidth,
NSLayoutAttributeHeight,
NSLayoutAttributeCenterX,
NSLayoutAttributeCenterY,
NSLayoutAttributeBaseline,
NSLayoutAttributeNotAnAttribute = 0
};
constraintWithItem을 이용한 예제
다음은 Auto Layout을 적용하여 화면 크기에 상관없이 중앙에 사각형 뷰가 나타나는 코드입니다.
UIView *secondView = [[UIView alloc]initWithFrame:CGRectMake(0, 0, 100, 100)];
secondView.translatesAutoresizingMaskIntoConstraints = NO;
[secondView setBackgroundColor:[UIColor redColor]];
[self.view addSubview:secondView];
// 가로길이 50으로 고정
NSLayoutConstraint *firstViewConstraintWidth = [NSLayoutConstraint constraintWithItem:secondView attribute:NSLayoutAttributeWidth relatedBy:NSLayoutRelationEqual toItem:nil attribute:NSLayoutAttributeNotAnAttribute multiplier:1.f constant:50];
// 세로길이 50으로 고정
NSLayoutConstraint *firstViewConstraintHeight = [NSLayoutConstraint constraintWithItem:secondView attribute:NSLayoutAttributeHeight relatedBy:NSLayoutRelationEqual toItem:nil attribute:NSLayoutAttributeNotAnAttribute multiplier:1.f constant:50];
// secondView를 self.view 기준으로 x 값 중앙에 위치하도록 함.
NSLayoutConstraint *firstViewConstraintCenterX = [NSLayoutConstraint constraintWithItem:secondView attribute:NSLayoutAttributeCenterX relatedBy:NSLayoutRelationEqual toItem:self.view attribute:NSLayoutAttributeCenterX multiplier:1.f constant:0];
// secondView를 self.view 기준으로 y 값 중앙에 위치하도록 함.
NSLayoutConstraint *firstViewConstraintCenterY = [NSLayoutConstraint constraintWithItem:secondView attribute:NSLayoutAttributeCenterY relatedBy:NSLayoutRelationEqual toItem:self.view attribute:NSLayoutAttributeCenterY multiplier:1.f constant:0];
// 크기 제약조건은 secondView에 추가
[secondView addConstraints:[NSArray arrayWithObjects:firstViewConstraintHeight, firstViewConstraintWidth, nil]];
// 화면 레이아웃의 제약조건은 self.view에 추가
[self.view addConstraints:[NSArray arrayWithObjects:firstViewConstraintCenterX, firstViewConstraintCenterY, nil]];
다음은 위 코드를 적용한 후 화면입니다.
- 세로 이미지
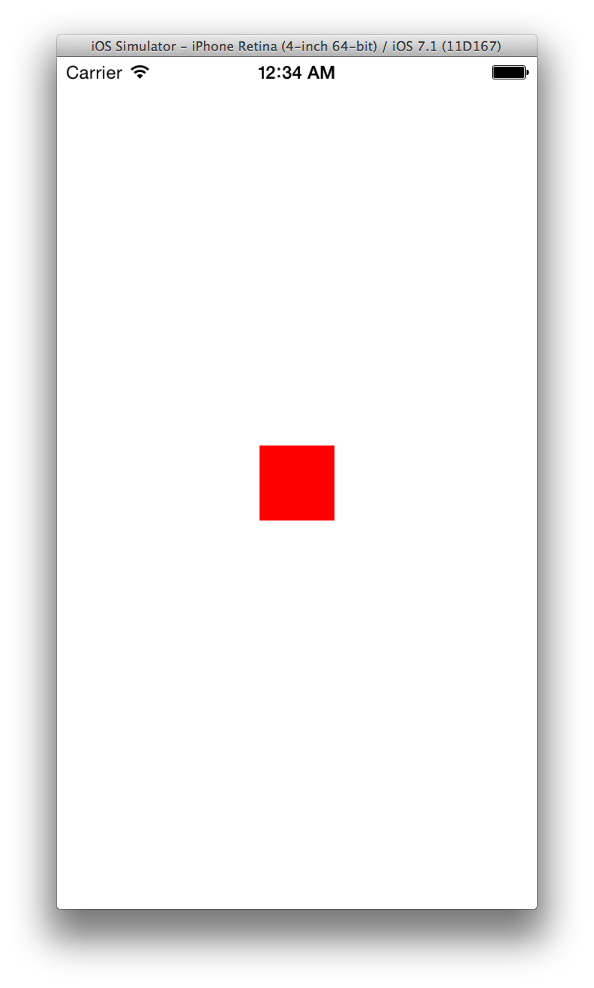
- 가로 이미지
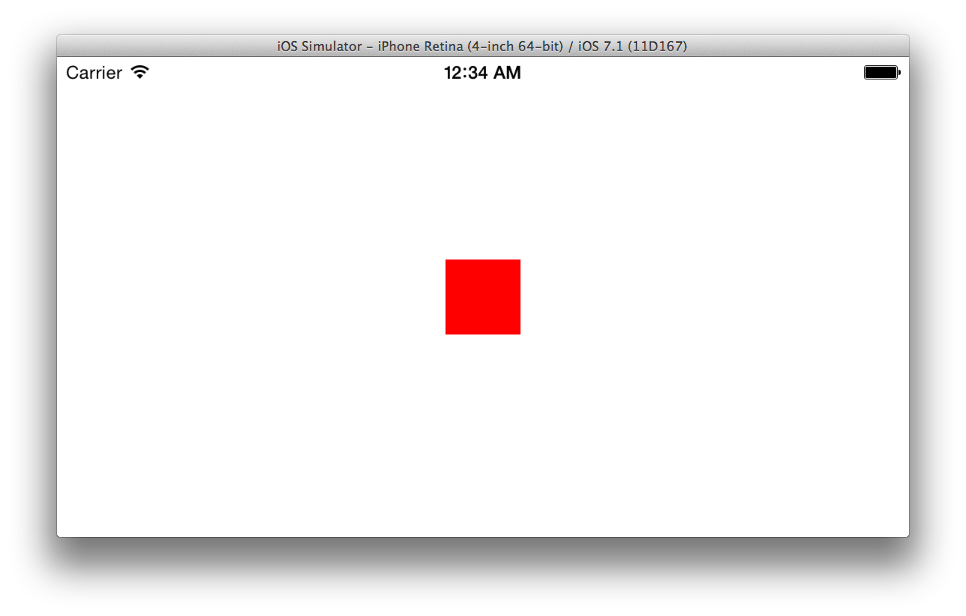
이번에는 화면 크기에 대응하여 뷰의 크기가 바뀌는 코드입니다.
// 세로길이 50으로 고정
NSLayoutConstraint *firstViewConstraintHeight = [NSLayoutConstraint constraintWithItem:secondView attribute:NSLayoutAttributeHeight relatedBy:NSLayoutRelationEqual toItem:nil attribute:NSLayoutAttributeNotAnAttribute multiplier:1.f constant:50];
// secondView를 self.view 기준으로 y 값 중앙에 위치하도록 함.
NSLayoutConstraint *firstViewConstraintCenterY = [NSLayoutConstraint constraintWithItem:secondView attribute:NSLayoutAttributeCenterY relatedBy:NSLayoutRelationEqual toItem:self.view attribute:NSLayoutAttributeCenterY multiplier:1.f constant:0];
// secondView를 self.view와 왼쪽에 거리를 30으로 지정함.
NSLayoutConstraint *firstViewConstraintLeadingSpace = [NSLayoutConstraint constraintWithItem:secondView attribute:NSLayoutAttributeLeading relatedBy:NSLayoutRelationEqual toItem:self.view attribute:NSLayoutAttributeLeading multiplier:1.f constant:30];
// self.view를 secondView와 오른쪽에 거리를 30으로 지정함.
NSLayoutConstraint *firstViewConstraintTrailingSpace = [NSLayoutConstraint constraintWithItem:self.view attribute:NSLayoutAttributeTrailing relatedBy:NSLayoutRelationEqual toItem:secondView attribute:NSLayoutAttributeTrailing multiplier:1.f constant:30];
[secondView addConstraints:[NSArray arrayWithObjects:firstViewConstraintHeight, nil]];
[self.view addConstraints:[NSArray arrayWithObjects:firstViewConstraintCenterY, firstViewConstraintLeadingSpace, firstViewConstraintTrailingSpace, nil]];
다음은 위 코드를 적용한 후 화면입니다.
- 세로 이미지
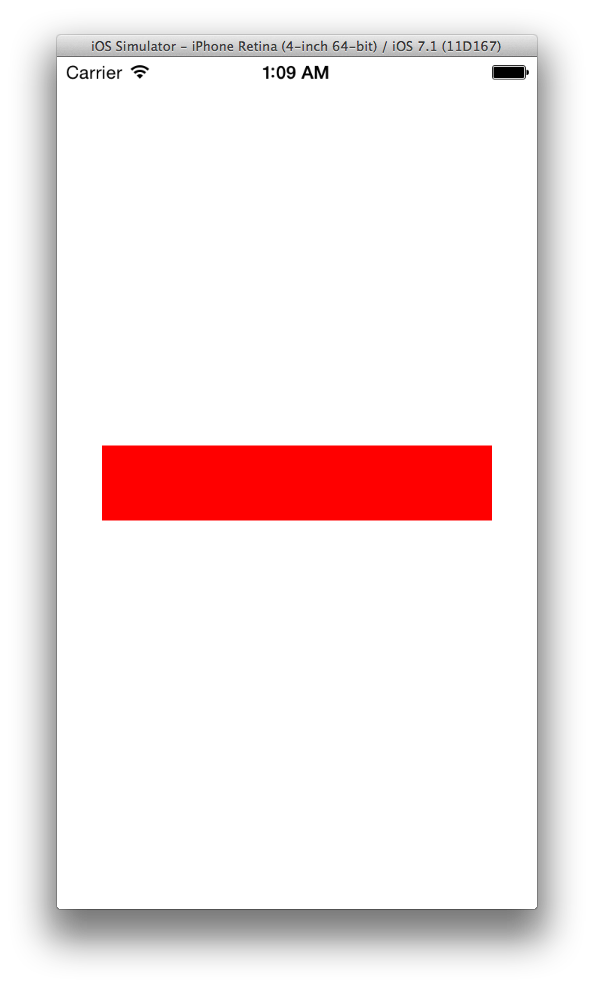
- 가로 이미지
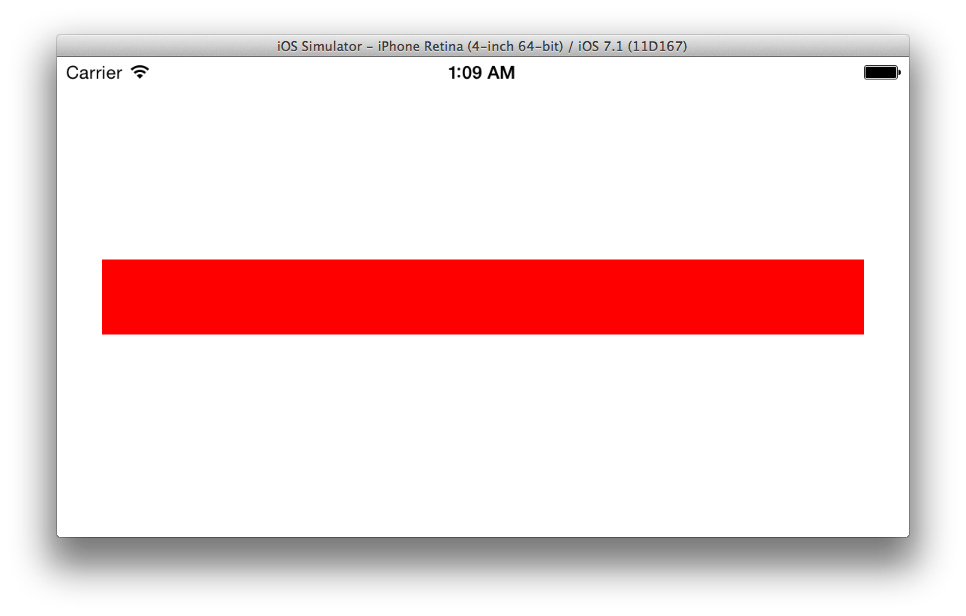
시각적 형식 언어(Visual Format Language)
제약조건을 만드는 또 한가지의 방법은 constraintsWithVisualFormat:options:metrics:views:을 사용합니다.
시각적 형식 문자열(visual format string)은 설명하고자 하는 레이아웃의 시각적인 표현을 제공합니다. 시각적 형식 언어(visual format language)는 읽을 수 있도록 설계되어 있으며 뷰는 대괄호로 표시되고 뷰간의 연결은 하이픈(또는 뷰들을 떨어뜨리는 숫자에 의해 두개의 분리된 하이픈)을 사용합니다. 더 많은 예제와 시각적 형식 언어 문법을 배울 수 있는 “Visual Format Language”을 참고하시면 됩니다.
[NSLayoutConstraint constraintsWithVisualFormat:(NSString *)format
options:(NSLayoutFormatOptions)options
metrics:(NSDictionary *)metrics
views:(NSDictionary *)views];
다음은 constraintsWithVisualFormat 메소드 인자 설명입니다:
| parameter | Description |
|---|---|
| format | 제약조건을 시각적 형식으로 나타낸 문자열. |
| options | 시각적 형식 문자열에 모든 객체들의 속성과 레아아웃의 방향을 설명. |
| metrics | 시각적 형식 문자열에 나타난 상수의 집합이며, 키는 문자열, 값은 NSNumber 객체. |
| views | 시각적 형식 문자열에 나타난 뷰의 집합이며 키는 문자열, 값은 뷰의 객체. |
시각적 형식 문법
다음은 애플에서 제공하는 제약조건의 시각적 형식 예제입니다.
| 시각적 형식 | 문법 | 설명 |
|---|---|---|
| Standard Space | [button]-[textField] | button과 textField의 사이는 표준 간격 차이, 표준 간격은 8. |
| Fixed Space | H:|-50-[purpleBox]-50-| | purpleBox이 superview를 기준으로 왼쪽 50, 오른쪽 50 간격.(Leading, Trailing) |
| Fixed Space | V:|-75-[label]| | label이 superview를 기준으로 위에서 75, 아래와 붙어 있도록 함. |
| Fixed Width | H:[button(50)] | button의 가로는 50으로 고정. |
| Fixed Height | V:[button(50)] | button의 세로는 50으로 고정. |
| Width Constraint | H:[button(>=50)] | button의 크기는 50보다 크거나 같아야 함. |
| Vertical Layout | V:[topField]-10-[bottomField] | topField와 buttonField의 사이 간격은 10. |
| Flush Views | [maroonView][blueView] | maroonView과 blueView 간격은 없음. |
| Priority | H:[button(100@20)] | button의 가로는 100으로, 우선순위의 값을 20으로 설정 |
| Equal Widths | H:[button1(==button2)] | button1과 button2의 가로 길이는 동일하게 설정 |
| Multiple Predicates | H:[flexibleButton(>=70,<=100)] | flexibleButton의 가로 길이가 70보다 크거나 같고 100보다 작거나 같게 설정 |
| A Complete Line of Layout | |-[find]-[findNext]-[findField(>=20)]-| | find, findNext, findField와 superview의 사이는 표준간격이며, findField 크기는 20보다 크거나 같음. |
constraintsWithVisualFormat를 이용한 예제
다음은 Auto Layout을 적용하여 화면 크기에 상관없이 중앙에 사각형 뷰가 나타나는 코드입니다.
UIView *superview = self.view;
UIView *secondView = [[UIView alloc]initWithFrame:CGRectMake(0, 0, 100, 100)];
secondView.translatesAutoresizingMaskIntoConstraints = NO;
[secondView setBackgroundColor:[UIColor redColor]];
[self.view addSubview:secondView];
NSDictionary *views = NSDictionaryOfVariableBindings(secondView, superview);
[superview addConstraints:[NSLayoutConstraint constraintsWithVisualFormat:@"H:[superview]-(<=0)-[secondView(200)]" options:NSLayoutFormatAlignAllCenterY metrics:nil views:views]];
[superview addConstraints:[NSLayoutConstraint constraintsWithVisualFormat:@"V:[superview]-(<=0)-[secondView(200)]" options:NSLayoutFormatAlignAllCenterX metrics:nil views:views]];
다음은 위 코드를 적용한 후 화면입니다.
- 세로 이미지
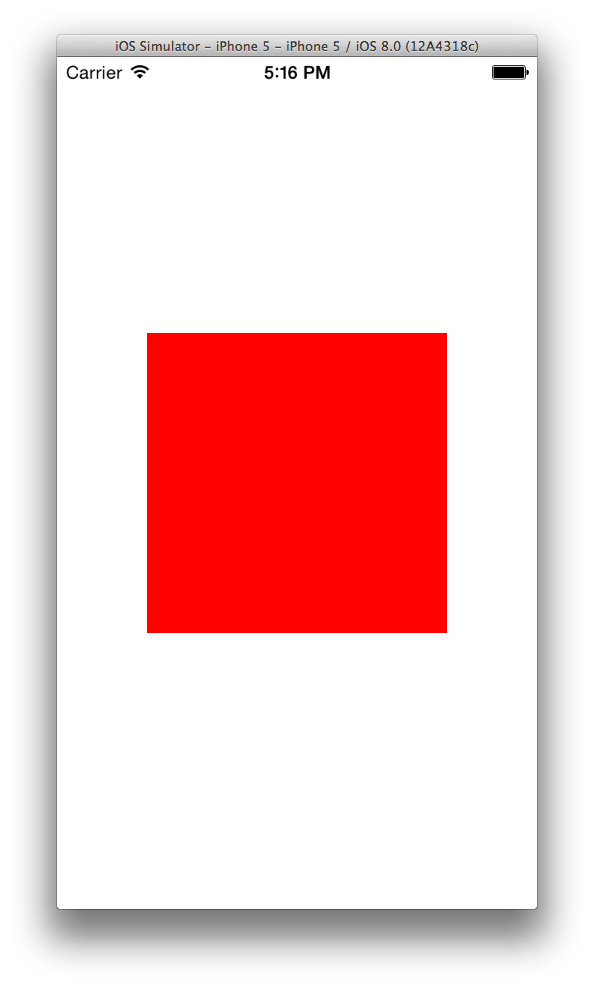
- 가로 이미지
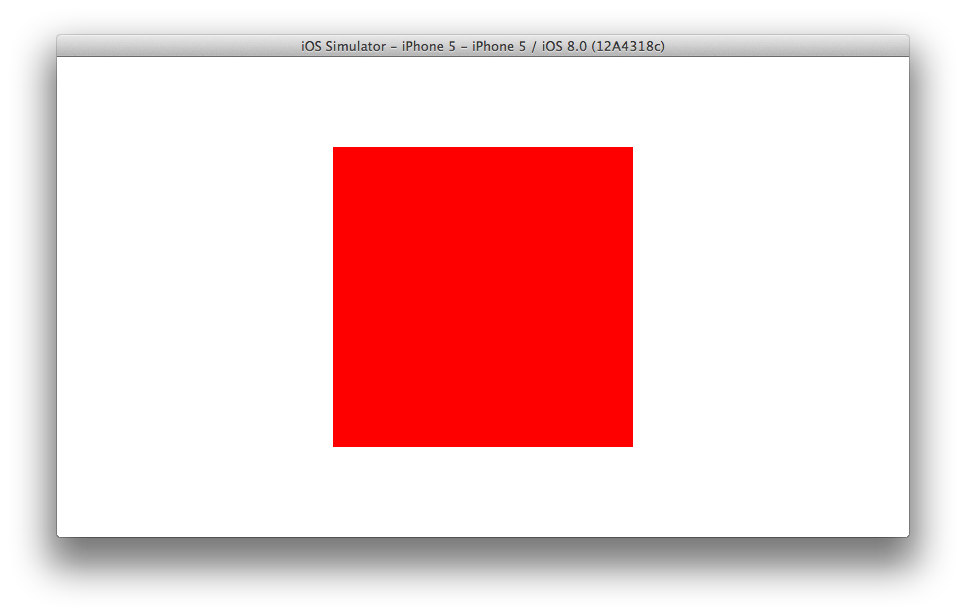
화면 레아아웃 디버깅
모든 뷰의 계층(hierarchy)를 요약해서 보여주는 디버깅 명령어.
(lldb) po [[UIWindow keyWindow] recursiveDescription]
화면에 작성한 제약조건(constraint)가 나타나지 않는다면 다음 디버깅 명령어를 통해 AMBIGUOUS LAYOUT를 확인.
(lldb) po [[UIWindow keyWindow] _autolayoutTrace]
정리
Xcode6 환경에서 Auto Layout을 사용하여 개발하도록 애플에서 많이 밀어주는 것이 많이 보입니다.
Auto Layout은 항상 생각해야 할 사항은 화면 객체의 크기와 x, y좌표에 대한 제약조건이 반드시 있어야 한다는 사항을 기억해야 합니다.
Auto Layout을 코드로 작성할 때 constraintsWithVisualFormat과 constraintWithItem을 사용하는데 둘 다 장단점이 있습니다.
constraintsWithVisualFormat는 다중 뷰에 대한 Auto Layout을 적용하기 쉽고 문법도 시각적으로 잘 보이지만, 개인적으로는 다중 뷰를 배치할때에 쓰는 것이 좋다고 보여집니다. constraintWithItem는 제약조건을 하나씩 만든다는 단점이 있지만 스토리보드에서 먼저 작성을 하고 난 뒤 제약조건의 값을 가지고 하나하나 작성할 수 있다는 장점이 있습니다.
- objc 29
- autolayout 3
- xcode 15
- interface builder 1
- storyboard 5
- view 7
- constraint 1
- NSLayoutConstraint 2
- constraintWithItem 1
- constraintsWithVisualFormat 1